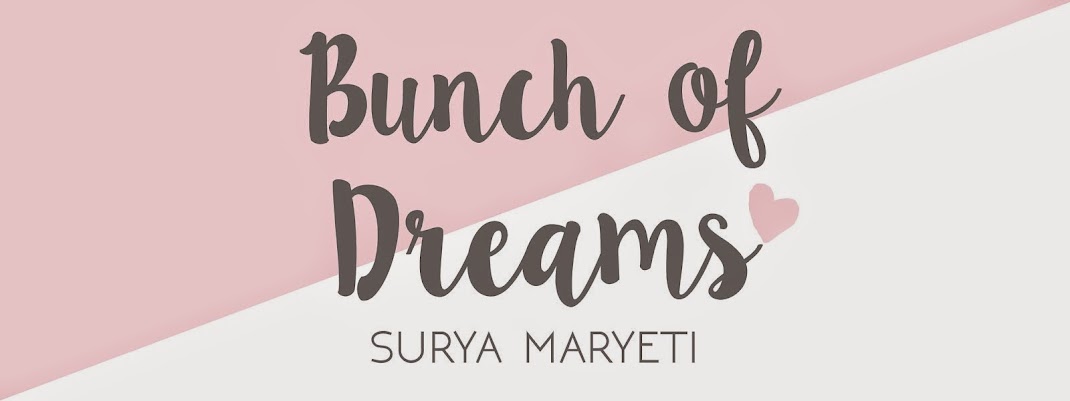Hi everyone! How is your day going?! ^o^ Hopefully your day is filled with love and always be grateful :)
Okey! In this post, i want to show you how to make your photo seems dreamy effect which using photoshop. Honestly, i'm not the expert of photo editing, hehehe.. I just learned from some articles and other blogs about photoshop editing that I found on google, and it's so much fun! especially after seeing the results what i made and i love it!>.< That's why I want to share it with you :D
In this case, the main editing technique that will be used is the lens flare filter. This menu will create circles-light and warm-toned glows effect for your photo. You only need photoshop software which have installed in your computer and of course, your photo file! hehe.. (I took my lovely niece photo for this :* )
1. Open your photo file in windows photoshop (file > open) and duplicate your background layer (Ctrl +J)
2. (Filter > render > lens flare) for this photo, I choose the 50-300mm Zoom Lens,
increased brightness to 150%, and positioned the flare to the top left. Click OK in the dialog box.
3. Add a curves adjustment like the one below (image > adjustment >curves).
4. Click create new fill or adjustment layer at the bottom of the panel group, and choose solid color. after the dialog box has been opened, change to be #c38d6a for the color and then click OK. Blend mode "Soft light" at panel group.
5. (Layer > New adjustment layer > photo filter), Click OK. Change color to orange and click OK. Use the slider to select density, I choose warming Filter (85) at 50%. and then click OK again. Now,You can play around with the opacity of the layer, I put it down to 45%, it depends how smooth or strong you want the effect to come out.
6. (Layer > New adjustment layer > photo filter) Click OK. After the second dialog box has been opened, select density that you want (i choose at 15%) and click OK.
7. (Layer > new adjustment layer > levels). Use the sliders to play with levels on your photo that you desired.
8. (image > adjustment > curves). For the last step, you don't have to through it. I did it because i want my photo seems brighter, it depends on what effect of your photo that you want to show.
So, once more i say, you can change anything slightly to change the desired effect. ;)
So here is the final result!
I hope you enjoyed this tutorial!